Nuke software free download with crack
Nuke is a powerful node-based compositing software widely used in the film and television industry for visual effects (VFX). It offers a comprehensive suite of tools for tasks like:
Compositing: Combining multiple images and video clips to create complex scenes.
Rotoscoping: Isolating moving objects in a video for manipulation or replacement.
Color grading: Adjusting the color and tone of images and video.
3D tracking: Tracking camera movement and objects in 3D space.
Motion graphics: Creating animated graphics and effects.
This guide will walk you through the basics of using Nuke, starting with installation and ending with creating your first composite.
Step 1: Installation
Download Nuke: Visit the Foundry website and download the Nuke installer for your operating system (Windows, macOS, or Linux).
Run the installer: Follow the on-screen instructions to install Nuke on your computer.
Activate your license: If you have a commercial license, you’ll need to activate it using the provided license key.
Step 2: Getting Started
Launch Nuke: Once installed, launch Nuke from your applications folder.
Create a new project: Click on “File” > “New” to create a new Nuke project.
Import media: Drag and drop your image or video files into the Nuke window.
Step 3: Understanding the Interface
Node Graph: The main area of the Nuke interface is the node graph. This is where you’ll build your composites by connecting nodes representing different operations.
Nodes: Nodes are the building blocks of your composite. Each node performs a specific task, like reading an image, applying a filter, or merging layers.
Connections: Connections between nodes represent the flow of data. The output of one node can be connected to the input of another, creating a chain of operations.
Viewer: The viewer window displays the current output of your composite.
Step 4: Creating Your First Composite
Read Node: Drag a “Read” node from the “Nodes” panel onto the node graph. This node will read your image or video file.
Connect the Read Node: Double-click the “Read” node and browse to your image or video file. Connect the output of the “Read” node to the input of the “Viewer” node.
Add a Filter Node: Drag a “ColorCorrect” node from the “Nodes” panel onto the node graph. Connect the output of the “Read” node to the input of the “ColorCorrect” node.
Adjust the Filter: Double-click the “ColorCorrect” node to access its parameters. Adjust the color and contrast of your image or video.
View the Composite: Observe the changes in the viewer window as you adjust the filter parameters.
Step 5: Saving and Exporting
Save your project: Click on “File” > “Save” to save your Nuke project.
Export your composite: Click on “File” > “Export” to export your composite as an image or video file.
Learning Resources:
Foundry Documentation: The official Nuke documentation provides comprehensive information on all features and functionalities.
YouTube Tutorials: Numerous tutorials are available on YouTube, covering various aspects of Nuke.
Online Forums: Online forums like the Foundry forum and Reddit’s r/Nuke community offer a platform for asking questions and sharing knowledge

Features of Nuke
- Powerful Compositing: Nuke’s advanced compositing tools allow users to seamlessly blend multiple layers of footage, enabling the creation of stunning visual effects and intricate compositions.
- Node-Based Workflow: Nuke’s node-based interface provides a highly intuitive and flexible workflow, allowing for easy manipulation and optimization of complex projects.
- Comprehensive Toolset: Nuke offers a wide range of tools, including 2D and 3D compositing, tracking, keying, rotoscoping, and much more, catering to the diverse needs of digital artists.
- Customization and Scripting: Nuke’s scripting capabilities and extensive customization options empower users to streamline their workflow and tailor the software to their specific requirements.
- Robust File Format Support: Nuke supports a wide range of file formats, ensuring seamless integration with various media sources and production pipelines.
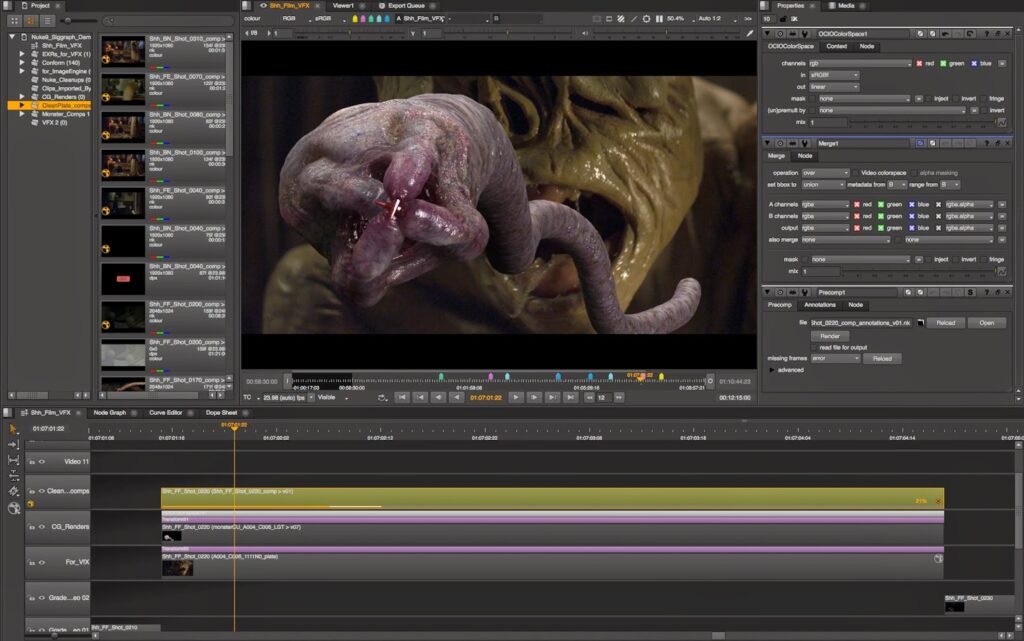
Technical Specifications
- Version: Nuke 13.2.6
- Interface Language: English
- Audio Language: English
- Uploader/Repacker Group: Foundry
- File Name: Nuke_13.2.6_Win.exe
- Download Size: 1.2 GB
System Requirements
- Operating System: Windows 10 (64-bit), macOS 10.15 (Catalina) or later, or Linux (CentOS/RHEL 7 or Ubuntu 18.04)
- Processor: Intel or AMD CPU with SSE4.2 support
- RAM: Minimum 8 GB, recommended 16 GB or more
- Graphics Card: NVIDIA or AMD GPU with 4 GB VRAM or more
- Disk Space: 10 GB of available space
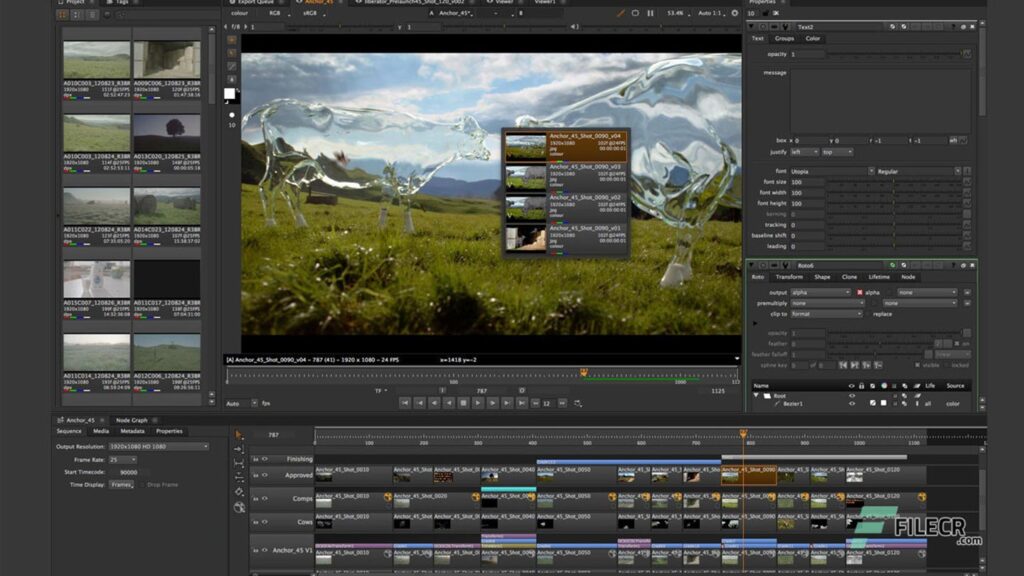
Adjusting Graphics Settings
- Launch Nuke and navigate to the “Preferences” menu.
- Select the “Panels” tab and adjust the “Viewer” settings to optimize performance based on your system’s hardware.
- Experiment with the “Proxy” and “Quality” settings to find the right balance between visual fidelity and real-time feedback.
- If you’re experiencing performance issues, consider lowering the “Texture Resolution” and “Texture Cache Size” settings.
Troubleshooting Common Issues
- Licensing Issues: If you encounter any issues with the software’s licensing or activation, try running the Nuke Licensing Utility to resolve the problem.
- Compatibility Problems: Ensure that your system meets the minimum requirements and that you’ve installed the latest drivers for your graphics card and operating system.
- Crashes or Freezes: If Nuke is crashing or freezing, try closing and reopening the software, or clearing the application’s cache and preferences.
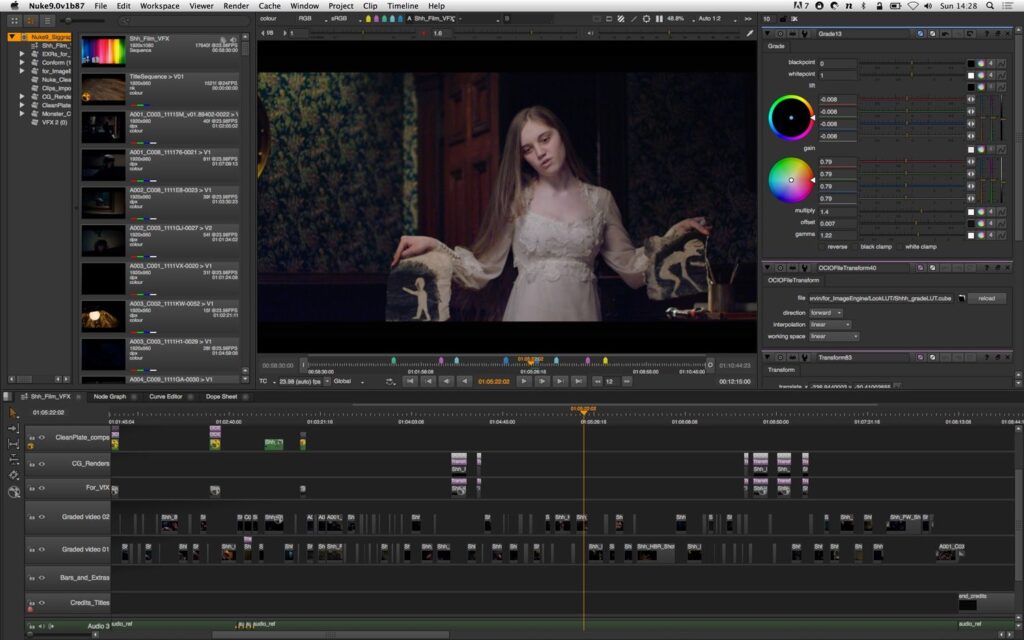
How to Use Nuke
- Launch the Nuke software.
- Familiarize yourself with the node-based interface and the various tools available in the toolbar.
- Import your footage, images, and other media assets into the project.
- Begin compositing, adding visual effects, and manipulating your media using Nuke’s powerful features.
- Experiment with the software’s scripting capabilities and customization options to streamline your workflow.
For more information, you can visit the following websites:
Frezsa | Qruma | Mrafb | Deffrent | Toreef | Gulvezir | Flex44d | AACPI

Leave a Reply